こんにちは。Canaryです。
私は MT4 (と、一部MT5) を使った実運用に 超格安なLinux VPSのみ を利用しております。

安定する上に半額以下になって
超オススメです!!
VPSをLinuxで構築してVPS費用を半分以下に抑える方法 を以前ご紹介しましたが、VPS自体の使い方のお問い合わせが多くありましたので、本記事にまとめました。
本記事の内容は、
下の記事の手順で構築されたLinux VPSであること
が前提です。
【VPSへのアクセス方法】
まず初めにLinux VPSへのアクセス方法。 リモートデスクトップ (RDP) でアクセスします。
[PR] XServer VPS
★★★★★
超高性能&高コスパVPS。 安定性の高いLinux OS採用、EA×40個程度稼働可能な3コア・2GBプランで実質 月額600円前後 (※) と、低価格+高性能でCanaryがメインで使うオススメのサービスです。(※)初回契約限定
★Linux VPSならWindowsに比べて 半額以上オトク!!
[PR] ConoHa VPS
★★★★★
EA×40個程度稼働可能な3コア・2GBプランが 月額600円前後 と低価格な上にハイスペックなVPS。サービス品質保証制度 (SLA)も。 性能はXServer VPSに遜色なし、高性能&高コスパ&高安定性の三拍子揃ったサービス。既存ユーザーにも割引が適用されるのも非常に大きなメリット!! Canaryも実際に利用しています。
★Linux VPSならWindowsに比べて 半額以上オトク!!
Windows PCから
リモートデスクトップ接続アプリ を使用し、以下の手順にてアクセスください。「コンピュータ」欄に接続先IPアドレスが保存されるので、2回目以降はパスワードの入力は必要ありません。
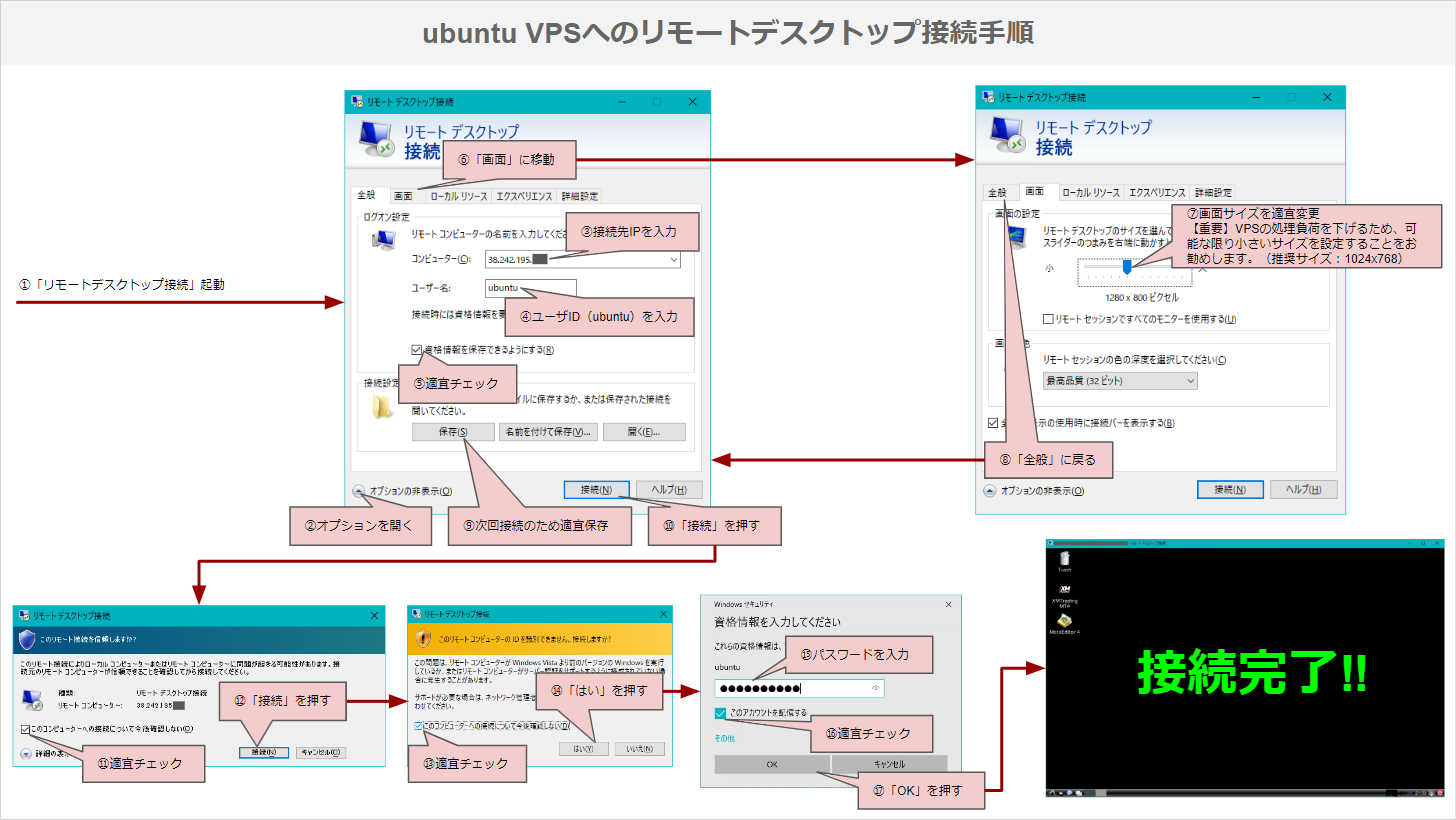
リモートデスクトップの終了は右上の☒ボタンを押してクローズするだけで大丈夫です。
Macから
Macからアクセスする場合、「Microsoft Remote Desktop」というアプリを使います。
- 基本的な設定方法は こちら (外部) を参考に行ってください。
画面サイズは上と同様で「1024 x 768」等、可能な限り狭くしておくことを推奨します。設定は以下を参考にしてください。
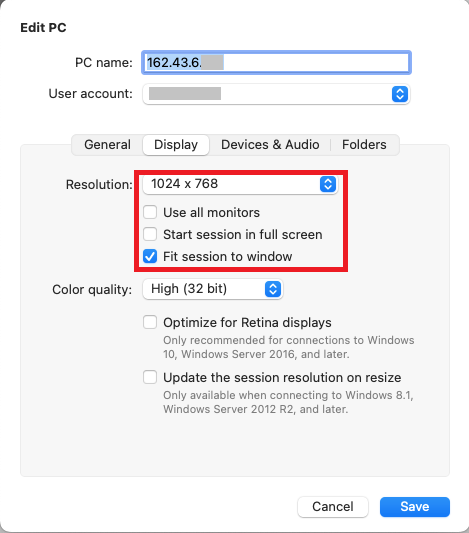
スマートフォン/タブレットから
スマートフォン/タブレットからのVPSアクセスは、操作 (特に文字入力) が困難なので基本的にはお勧めしていません。 しかし、「出先から緊急でMT4/MT5を止める」等の緊急時に備えて準備しておくと少し安心です。
- Xserver VPSのWEBサイト記載の手順 (外部) を参考にご対応ください。 ※ユーザーアカウントは administrator ではなく「ubuntu」を設定ください。
【MT4 / MT5の利用方法】
ここではLinux VPSにおけるMT4 / MT5の使い方を説明します。

Windowsと異なる点が結構ありますので
必ず一通りご確認を!!
MT4 / MT5のインストール
MT4 / MT5はインストーラをアクセス元PCからVPSへアップロードし、VPS上でダブルクリックすることでインストールできます。 MT4 / MT5のインストーラはLinux用ではなく、通常のWindows用をダウンロードください。
具体的な手順は以下の通り。
- WEBサイト等から「アクセス元のPCで」MT4 / MT5インストーラをダウンロードします。
- MT4 / MT5インストーラを下の動画のようにVPSの「/home/ubuntu」フォルダアップロードします。
- フォルダへは、画面左下から2番目のアイコンのファイルマネージャ(Windowsのエクスプローラ相当)を起動することでアクセスできます。
- VPSへMT4 / MT5インストーラやEA本体をアップロードする場合は、Windows上でコピー→VPS上のファイルマネージャで転送したいフォルダを開いて「右クリック→貼り付け(Paste)」で可能です。※Ctrl-Vでは貼り付けできない場合がありますのでご注意ください。
- アップロードしたMT4 / MT5をダブルクリック → 後はWindowsと同様にインストールできます。
以上でMT4 / MT5のインストールは完了です。
同じブローカーのMT4 / MT5を複数個インストールする場合、「インストールフォルダ」および「プログラムグループ」を他と重複しないように変更してください。
※インストーラ (*.exeファイル) は1個目と同じものを使っていただければOKです。

MT4 / MT5の起動
インストール直後はMT4 / MT5が起動していますが、VPSの再起動やご自身でMT4 / MT5を終了させた後は、画面左下のスタートメニュー (銀色の鳥のようなアイコン) → Wine → Programsから再度MT4 / MT5の起動ができます。
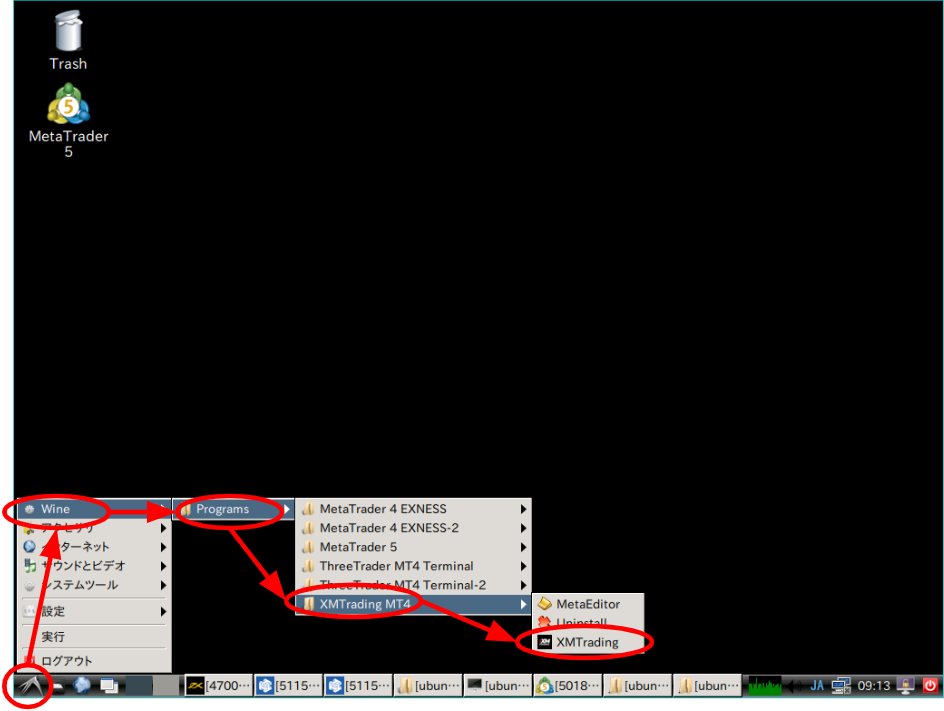
EAファイルのアップロード
EAファイル (???.ex4) はアクセス元PCからの コピー・アンド・ペースト でVPSへアップロードします。
具体的な手順は以下の通り。
- アクセス元PCで、VPSに持っていきたいEAファイルをコピーします。
- VPSの画面左下から2番目のアイコンをクリックし、ファイルマネージャ (Windowsのエクスプローラ相当) を起動 → EAファイル置き場の「Expertsフォルダ」まで移動します。
※XMであれば、「drive_c → Program Files (x86) → XMTrading MT4 → MQL4 → Experts」(Windowsの場合と異なり、Program Files配下 になります) 。 - ファイルマネージャの空いている領域を右クリックして貼り付け (Paste) を実行します。
※Ctrl-Vでは貼り付けできない場合がありますのでご注意ください。 - MT4 / MT5にアップロードしたEAが表示されていない場合、ナビゲーターのどこかを右クリック→更新でEAが出現します。
以上でEAファイルのアップロードは完了です。
zipファイルの解凍は可能ですが、少々面倒な方法になりますので、できる限りアクセス元のPC(Windows/Mac上)で解凍してから1個ずつアップロードください。
VPSからファイルを取り出す (=ダウンロードする) 場合については、下の Tips に対応方法を記載しています。
インジケータの場合は以下の動画をご参照ください。
【知っておくべきこと】
LinuxでMT4 / MT5をお使いになる上で、把握しておくべき内容をここでは説明します。
Linux VPSの制限 / デメリットは?
MT4 / MT5の正式な実行環境ではないため、Linux VPSには幾つかの制限やデメリットがあります 。

それでも使うのは、それ以上のメリット
(安定性+コスト低減) があるからです!!
それぞれ詳細を別ページに記載していますので必ずご確認ください。
安定稼働させるには?
Linux VPSを安定して長期稼働させるためにやっておくべきことは以下になります。

色々あって面倒ですが、大変重要なので
ご利用前に必ずご一読を!
MT4 / MT5の分散
EAは1つのMT4/5に詰め込まず、MT4/5を複数インストールして分散させるようにしてください。
1つのMT4/5に詰め込んでしまうと、せっかくのマルチCPUが活かされずEAの動きにも影響します。 これはWindowsであっても同様ですが、特性上Linuxだとその度合いが強くなります。
各MT4/5で動かすEA (=チャート数) は5個程度がCanaryの推奨です。
VPSの定期再起動
Linux VPSはWindowsに比べて安定してますが、それでも念のため半年に1回程度はVPSを再起動することをお勧めします。

Canary自身も半年に1回くらいです
Linux VPSの再起動方法については、後述の Tips をご参照ください。
リモートデスクトップの軽量化対策
VPSの処理負荷軽減のため、リモートデスクトップの画面サイズは可能な限り小さめをご設定ください。
※推奨サイズ:1024×768
また、こちら(外部) のようなMT4 / MT5の一般的な軽量化対策を行った上で、MT4 / MT5は最小化した状態にして稼働してください。
最小化はパネル (=Windowsのタスクバー相当) の左から4番目のボタンで実行可能です。
サポート期限が切れたOSはバージョンアップ
セキュリティ低下を防ぐため、OSのサポート期限が切れたらOSのバージョンアップを行いましょう。
現行OS「Ubuntu 22.04 LTS」のサポート期限である2027年4月までに、次のOS (予定:Ubuntu 24.04) へのバージョンアップすることが推奨されます。
バージョンアップにはクリーンインストール(=セットアップし直し)が必要です。
初期セットアップをCanaryにご依頼された方は、恐れ入りますが 再度のご依頼 が必要になります。
転ばぬ先の杖 →「監視ツール」の導入
Windowsよりは安定してるとは言えLinux VPSも完全ではなく、意図しないフリーズ/再起動も可能性はゼロではありません。
私Canaryはそのような自体に備えて、MT4/5が落ちていないか監視するツール を自作開発して導入しております。

完全無料で使えますので、
是非導入ください!!
その他のTipsとノウハウ
その他知ってると便利なTipsとノウハウ集です。
VPS / Linuxの使い方関連
VPSからファイルを取り出す (=ダウンロードする) には、方向は逆になりますが ファイルアップロード方法 と同様にコピー・アンド・ペーストで可能です。
以下の動画は、MT4のログファイルをアクセス元PCにダウンロードする例です。※EA開発者へ不具合を報告する時など、時折必要となることがあります。
VPS上でのzipファイルの解凍は、端末(※) からコマンドを手入力することで対応可能です。
※ターミナルとも。Windowsのコマンドプロンプトに相当。
- アクセス元PCで、VPSに持っていきたいzipファイルをコピーします。
- VPS上でファイルマネージャ (Windowsのエクスプローラ相当) を起動 → 転送先のフォルダまで移動します。
- ファイルマネージャの空いている領域を右クリックして貼り付け (Paste) を実行します。
※Ctrl-Vでは貼り付けできない場合がありますのでご注意ください。 - ファイルマネージャの「ツール→現在のフォルダを端末で開く」で端末を起動します。
- 端末上で【unzip <zipファイル>】を入力するとzipファイルが解凍されます。
上の説明 にて「(間違いのないように) MT4の起動はスタートメニューから」の旨を記載しましたが、デスクトップのショートカットアイコンは実はやはり便利でCanary自身は使っています😂
以下の手順でショートカットアイコンをきれいに(再)作成できます。
- [初回のみ] デスクトップ上のショートカットアイコンを全て削除する。
→よく分からない状態のものは最初に全て消す!! - (下の動画の要領で) スタートメニューからショートカットアイコンをデスクトップにコピーする。
- コピーしたアイコンの名前を分かりやすく変更する。
セキュリティ的にリモートデスクトップのパスワードを変更したい場合の対応方法です。
パスワード変更は、端末 (※) からコマンドを手入力することで対応可能です。
※ターミナルとも。Windowsのコマンドプロンプトに相当。
- VPS上でファイルマネージャ (Windowsのエクスプローラ相当) を起動し、「ツール→現在のフォルダを端末で開く」で端末を起動します。
- 端末上で【sudo passwd ubuntu】を入力するとパスワードの変更ができます。
※ 文字を打ち込んでも「***」等が表示されませんのでご注意ください。
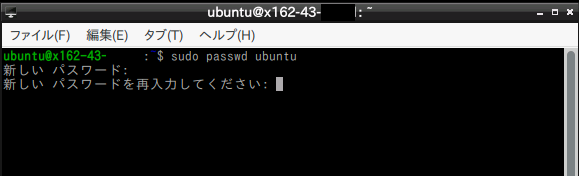
LinuxにもWindowsと同様に更新プログラムは存在します。 しかし、Windowsとは違って自動適用されませんので、手動実行する必要があります。 他方で自動適用されないため、勝手にVPSが再起動するようなことはないというメリットもあります。
可能性は低いもののMT4が動かなくなるリスクがあるため、(適用必須の重大なものではない限り) 基本的に更新プログラムの適用は行いません。※適用すべきプログラムがありましたら、適用方法も含めて X (旧Twitter) にてアナウンスさせていただきます。
MT4 / MT5 / EA関連
稼働可能なMT4/5やEAの数につきましては、ご契約のVPSのプラン/お使いのブローカー (取引業者) の負荷/EAの負荷等々によりますので、一概には言えません。

これはLinux VPSに限らず、
どのタイプのVPSでも難しいです💦
ただし、VPSの画面右下にVPSの処理負荷ゲージ (赤枠で囲んだところ) が表示されていますが、目安としてこちらが【平常時で半分以下くらい】になっていれば問題ないと考えております。
- 指標時など激しく動く時に備えて、余裕があった方が良いです。

自分の場合ですと、Xserver VPSの最安2GBプラン1台でEA-BANKのEAを40個程度 (MT4×8個、各MT4にEAはそれぞれ5個) 動かしていますが、平常時の負荷は半分以下に収まっています。
以下の記事をご参照ください。
MT4のバージョンアップは通常のWindowsと同様、以下の流れで行うことが可能です。
①MT4のアップデートが配信される
↓
②ユーザーがMT4を再起動 ※1
↓
③アップデートが適用される
※1: Windowsとは異なり、「このアプリがデバイスに変更を加えることを許可しますか?」の表示はされません。
ただし、「旧バージョン」表示になってアップデートできなくなった場合は、Windowsと同様に上書きインストールが必要です。 → 参考サイト (外部)
また、Linux VPSでMT4のアップデートを行うと、いわゆる「EA剥がれ」や「パラメータ剥がれ」が多く発生する傾向があります。 この対策については、上述の「EA剥がれ / パラメータ剥がれを復旧するには?」をご参照ください。
Linux VPSにおいて、不要になったMT4 / MT5のアンインストールはちょっとひと手間要ります。
正確に言いますと、(アンインストール自体は簡単に出来るものの) その後もスタートメニューに無効な項目が残り続ける ため、その除去に手間が掛かります。
- スタートメニューから該当MT4/5の「❌Uninstall」を選び、アンインストールを実行します。
- 「/home/ubuntu/.config/menus/applications-merged」に移動し、該当するメニュー項目の関連ファイルを削除します。
例) Three Trader MT4なら以下の3ファイル
wine-Programs-ThreeTrader MT4 Terminal-MetaEditor.menu wine-Programs-ThreeTrader MT4 Terminal-ThreeTrader MT4.menu wine-Programs-ThreeTrader MT4 Terminal-Uninstall.menu
- メニュー項目は無効のまま残っているので、スタートメニューから無効のメニュー「例)ThreeTrader MT4」を敢えてクリックする。 → こうすることによって、メニュー項目から実際に消えます。
【トラブルシューティング】
Linux VPSにて問題や障害が発生した際のための解決策「トラブルシューティング集」です。
ここで解決できない問題の場合、下方のコメントまたは X (旧Twitter) アカウント までご連絡ください。
不可解な事象が発生した場合は、「VPSの再起動をして解消されるか」をまずご確認ください。
- 偶発的症状/一時的症状の場合、再起動で解決するケースが多くあります。
VPS関連
ユーザ名 (ubuntu) とパスワードを再設定してみてください。 ユーザ名がubuntuではなくubutuになっていたり、コピペミスだったりと、実際ここの間違いのケースがほとんどです💦
ユーザ名とパスワードの再設定は以下の画面の「編集」リンクから可能です。
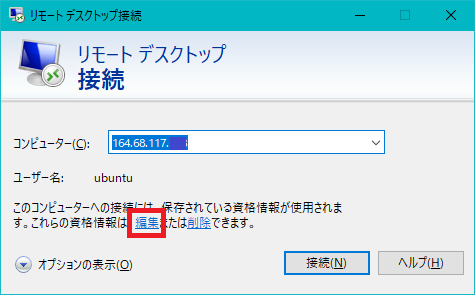
VPSを一度再起動してみてください。
RDゲートウェイサーバーの設定が影響している可能性があります。リモートデスクトップ接続の「詳細設定 → 任意の場所から接続するの設定 → 接続設定 」が「自動的にRDゲートウェイサーバーの設定を検出する」になっていることをご確認ください。
Canaryに初期セットアップをご依頼いただいた方は、DM・メール等でCanaryまでご連絡ください。
Windowsリモートデスクトップ接続の「資格情報を保存できるようにする」のチェックボックスが表示されない(=パスワードの保存ができない)ため、毎回パスワードの入力が必要になってしまった場合の対処法です。
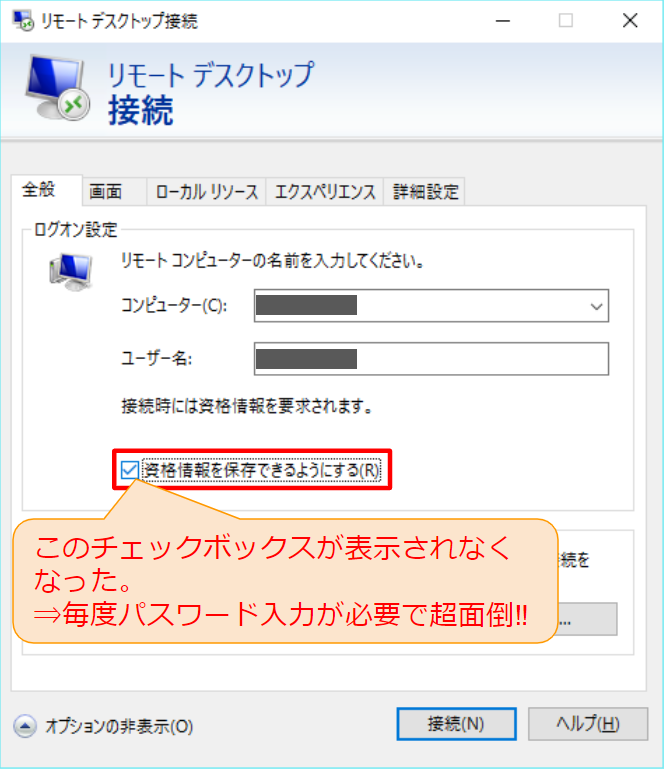
■ 手順①:スタートメニューから「資格情報マネージャー」を検索して起動。
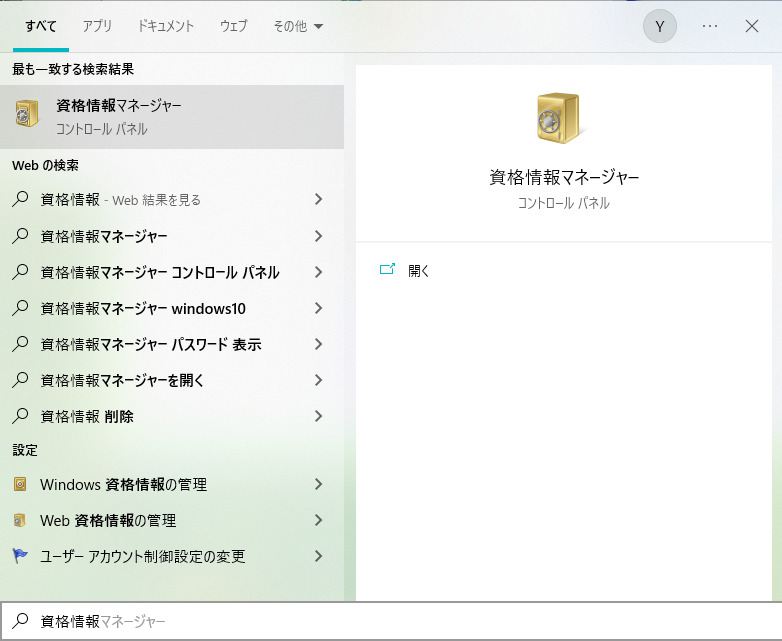
■ 手順②:「Windows資格情報」→「汎用資格情報の追加」

■ 手順③:アドレス・ユーザ名・パスワードを入力してOK。
※アドレスには【TERMSRV/<IPアドレス>】を入力すること!
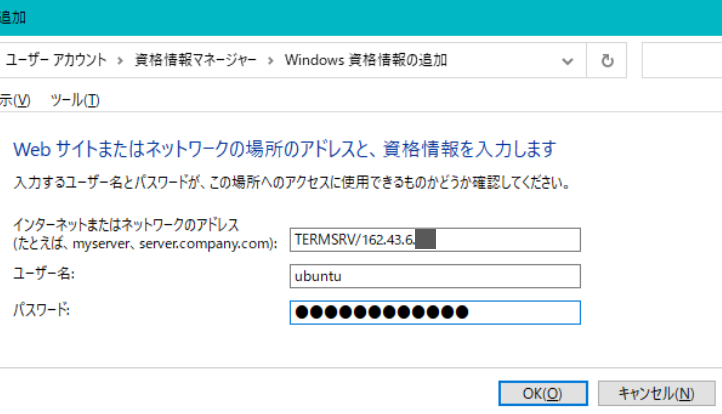
以上で設定は完了です。
以降はパスワード入力画面が表示されなくなり、スムーズに接続できるようになるはずです。
リモートデスクトップ接続は、何も操作しないと下のようなポップアップを表示して一定時間で自動切断されます。 ですが、VPSとその中で動くMT4・EAは引き続き稼働していますので、特に問題はありません。
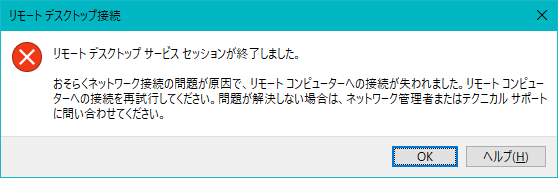
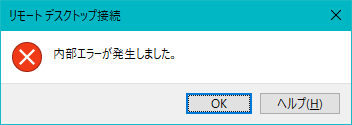
OKを押してポップアップを閉じ、リモートデスクトップを再接続してください。
MT4 / MT5 / EA関連
これまでLinux VPSを使ってきた経験から、できる限りMT4 / MT5が固まらないようにCanaryが対策している内容は以下の4点です。
- VPSの画面を出来るだけ狭くする。(推奨:1024×768)
- 1つのMT4/5で開くチャート数 (= EA数) は5個までにする。
- EAを40個動かしたいならMT4/5を8個インストール。
- 設定が終わったMT4/5は全て最小化し、デスクトップが見える状態にしておく。
- 一般的に「MT4/5が軽くなる」と言われている対策は全て適用する。
Linux上でもまれにMT4 / MT5がフリーズすることはあります。
その場合は、タスクマネージャからフリーズしたMT4/5を強制終了し、その後MT4/5を再度起動してください。
タスクマネージャは、「スタートメニュー → システムツール → タスクマネージャ」で起動できます。 また、「表示 → コマンドラインを完全表示」をチェックすることで起動元パスが表示されますので、MT4/5の識別が可能になります。
Myfxbook では取引履送信用のEAを提供しています。 こちらをLinux VPS上で稼働するMT4のチャートに設置するとMT4が強制終了/フリーズする場合があります。
この対策方法は2つ。
■ [推奨] 対策方法①: Myfxbook EAは使用せず、Auto Update機能 を利用する
「Auto Update機能」は、(EAを使わずに) Myfxbookのサイトが定期的にブローカーから取引履歴を直接取得してくれる大変便利な方法です。
やや更新頻度が遅いのが難点ですが、それが気にならない方には EAの設置が不要 なので最もおすすめできます。
- 参考サイト: 海外FX Wiki
■ 対策方法②: Linux VPSの再セットアップ
Myfxbook EAが動作するようにLinux VPSを再セットアップして改修することが可能です。
- VPSを再セットアップすることになりますので、当方へご依頼いただく場合は所定のセットアップ料金をいただいております。→ お問い合わせください
- 2025/4/1以降に初期セットアップをご依頼いただいたお客様に関しては、既に対応してお渡ししていますので改修の必要はございません。
Linuxの場合は、残念ながらMT4 / MT5画面へのドラッグアンドドロップでEA/インジケータを放り込むことはできません。上に記載した方法 で設置をお願いします。
MT5をインストールしても、初期状態ではセットファイルを配置する MQL5/Presetsフォルダ が作成されないため、読み込ませるためにはひと手間が必要となります。※2025/4現在
以下の要領で MQL5/Presetsフォルダ を手動で作成することにより、セットファイルの配置と読み込みがスムーズに行えるようになります。
■ 手順①:ファイルマネージャを起動し、MQL5フォルダへ移動する。
■ 手順②:ファイルマネージャ上の空きスペースを右クリック → 「新規作成」→「フォルダ」を選択する。
■ 手順③:「フォルダの新規作成」ダイアログで「Presets」を入力する。

以上で MQL5/Presetsフォルダ が作成できましたので、後は通常通りアクセス元のPCからセットファイルをコピーし、セットファイルをMT5から読み込んでみてください。
VPSへコピーしたセットファイルのファイル名に日本語 (半角英数字以外の文字) が含まれると読み込めない可能性があります。 転送元のPCでファイル名を半角英数字のみに変更してからVPSへ再コピーしてみてください。
【Linux対応のVPS業者情報】
Linux OS (Ubuntu 22.04) に対応しているおすすめの国内VPS業者へのリンク集です。

こちらからご契約いただけると
大変嬉しいです🙇♂️
2025年6月現在、以下のVPS業者は非推奨 です。 これら以外の業者のご契約をお勧めします。
- KAGOYA CLOUD VPS: MT4/5が強制終了して動作しません。
- Contabo: スペック的にはよく見えますが、実質のパフォーマンスが非常に悪く、MT4/5もよく固まります。(特に経済指標時)
個人的オススメは、XServer VPS と ConoHa VPS !!
両者とも 格安な上にハイパフォーマンス と申し分なし、Canaryは両業者とも愛用中です😆
一部にはなりますが、ベンチマークソフトでパフォーマンス比較をしたので結果を載せておきます。
[PR] XServer VPS
★★★★★
超高性能&高コスパVPS。 安定性の高いLinux OS採用、EA×40個程度稼働可能な3コア・2GBプランで実質 月額600円前後 (※) と、低価格+高性能でCanaryがメインで使うオススメのサービスです。(※)初回契約限定
★Linux VPSならWindowsに比べて 半額以上オトク!!
[PR] ConoHa VPS
★★★★★
EA×40個程度稼働可能な3コア・2GBプランが 月額600円前後 と低価格な上にハイスペックなVPS。サービス品質保証制度 (SLA)も。 性能はXServer VPSに遜色なし、高性能&高コスパ&高安定性の三拍子揃ったサービス。既存ユーザーにも割引が適用されるのも非常に大きなメリット!! Canaryも実際に利用しています。
★Linux VPSならWindowsに比べて 半額以上オトク!!
シン・VPS はXServer VPSがベース → 同様にハイパフォーマンスな上にストレージが大きめなのが利点。 キャンペーンが狙い目です。
ConoHa VPS は、初期費用無し&日割りで利用可能 なのでスポット的な用途にも向いています。
【まとめ】
Linux VPSでのMT4 / MT5とEAの使い方をご紹介しました。
Windowsよりひと手間掛かるものが多いですが、慣れてしまえば全く問題ないものばかり。 何よりLinux VPSは「Windowsより安定している上に断然安くなること」が一番のメリットです!!

メリット >>>>>>> デメリットなので
ぜひ享受し続けてください!!




コメント