こんにちは。Canaryです。
MT4 / MT5稼働環境としてVPS (Virtual Private Server / 仮想専用サーバ) を使われている方も多いと思いますが、VPS代もどんどん高くなってますよね💦
そんな方々向けに、
VPS料金を半額以下に節約する方法
をご紹介します。

【その対応方法とは?】
その対応方法とは、、、ズバリ VPSのOSをLinuxにする です!
[PR] XServer VPS
★★★★★
超高性能&高コスパVPS。 安定性の高いLinux OS採用、EA×40個程度稼働可能な3コア・2GBプランで実質 月額600円前後 (※) と、低価格+高性能でCanaryがメインで使うオススメのサービスです。(※)初回契約限定
★Linux VPSならWindowsに比べて 半額以上オトク!!
[PR] ConoHa VPS
★★★★★
EA×40個程度稼働可能な3コア・2GBプランが 月額600円前後 と低価格な上にハイスペックなVPS。サービス品質保証制度 (SLA)も。 性能はXServer VPSに遜色なし、高性能&高コスパ&高安定性の三拍子揃ったサービス。既存ユーザーにも割引が適用されるのも非常に大きなメリット!! Canaryも実際に利用しています。
★Linux VPSならWindowsに比べて 半額以上オトク!!
なぜ安くできるの?
OSをLinuxにすることでなぜ安くなるかと言いますと、「Windowsと違ってライセンス料が掛からないため」です。 Linuxを選ぶことで、50%以上のコスト削減になるケースが多い です。
※使用するVPS業者やVPSのスペックで節約額は増減します。
Windowsでは月々1,980円なのに対し、同一スペックのLinuxは半額以下の月々830円 でご契約が可能です。

キャンペーンで実質300~400円台も
あったりするので是非狙いましょう!!
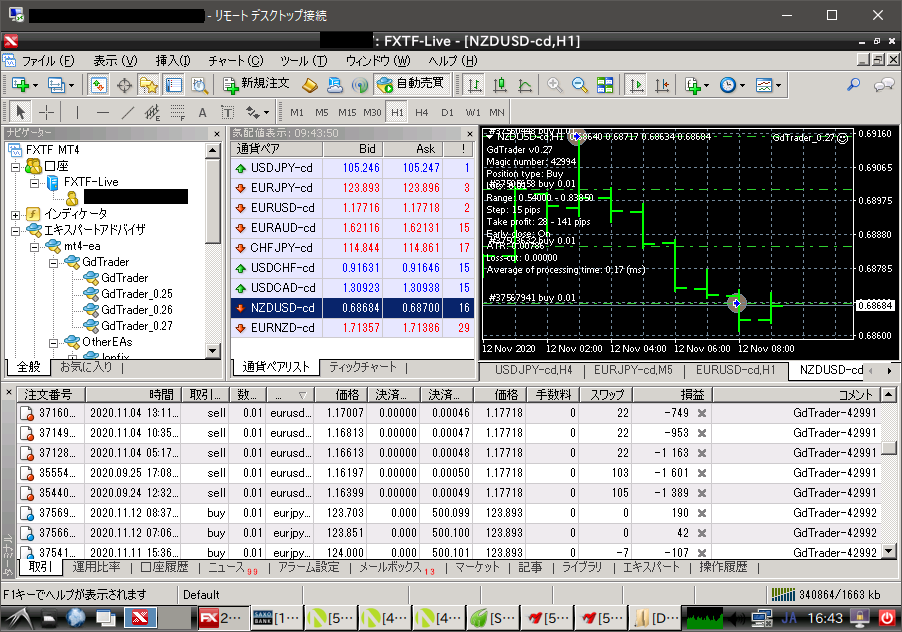
私Canaryの実運用においては「XServer VPS 5台」「ConoHa VPS 1台」「シン・VPS 1台」の計7台を利用しておりますが、Windows → Linuxによる節約額は、なんと・・・
年間110,532円 (約56%のコスト削減)
と、そこそこ大きなものに!
※2025年6月現在

キャンペーンの割引も含めたら
総額はさらに大きくなります!!
- XServer VPS : 月々5,650円の節約 (=¥1,130×5台分)
- ConoHa VPS:月々2,263円の節約 (=¥2,263×1台分)
- シン・VPS : 月々1,298円の節約 (=¥1,298×1台分)
| VPS業者 | プラン | Windowsの 1ヶ月費用 | Linuxの 1ヶ月費用 | 節約額 | コスト削減率 |
|---|---|---|---|---|---|
| XServer VPS | 3コア・2GB | ¥1,980 | ¥830 | ¥1,130 | 58% |
| ConoHa VPS | 3コア・2GB | ¥4,296 | ¥2,033 | ¥2,263 | 52% |
| シン・VPS | 2コア・1GB | ¥2,118 | ¥820 | ¥1,298 | 61% |
※2024年2月現在。各36ヶ月契約の場合。シン・VPSは同等スペックのさくらのVPSと比較。

そこで、なんじゃこりゃ💢という方々向けに
有料の Linux VPSの初期セットアップ代行
を行っております (下記)
Linux化で浮くコストで是非ご用命を。
速攻で元が取れちゃいます!!
初期セットアップ代行について
CanaryのLinux VPS初期セットアップ代行のメリットは以下の通りです。

代行のご依頼は 累計154台と実績も十分!!
※2025年6月現在
手持ちに空きがあればお試しも可能なので、
こちら までお問い合わせください!!
代行費用 (工賃) は、以下の通りです。
現行Linux OS「Ubuntu 22.04」の 無償サポート期間は2027年4月まで (=2027年5月以降は非サポート) となるため、その前に次世代のOS「Ubuntu 24.04」へのOS更新が推奨されます。
OS更新適用のご判断はお客様次第 (=「サポート外になったWindows10を引き続き使い続けるかどうか」と同じ感じ) ですが、私としてはセキュリティ的に適用を強く推奨します。
OS更新を適用する場合、初期セットアップ作業のやり直しが必要になるため、再度当方までご依頼いただく必要がございます。 ご依頼の際はリピーター様向けの割引をご利用ください。
代行のご依頼手順 (1/2):VPSのご契約
Linux VPSは事前にご契約をお済ませください。

ご不明・ご心配な点があれば、
ご契約前に こちら まで
お気軽にお問い合わせください!!
[ 重要:ご契約VPSの要件 ]
2025年6月現在、以下のVPS業者は非推奨 です。 これら以外の業者でご契約をお願いします。
- KAGOYA CLOUD VPS: MT4/5が強制終了して動作しません。
- Contabo: スペック的にはよく見えますが、実質のパフォーマンスが非常に悪く、MT4/5もよく固まります。(特に経済指標時)
VPSのご契約時は、以下のスペックを満たすことを必ずご確認ください。
| 項目 | 要件 | 補足 |
|---|---|---|
| OS | Ubuntu 22.04のみ | 24.04、20.04、18.04等のバージョンはNG |
| CPU | 2コア以上 | |
| メモリ | 2GB以上 | |
| ストレージ | 30GB以上 | NVMeタイプの高速SSDを強く推奨 |

最新の24.04は現在検証中です。
しばらくお待ちください。
Canaryがダントツにお勧めする「XServer VPS」については、ゲムゲムさんのWEBサイトに契約・手続き手順が詳しく解説されています。
さらに、新規契約の方はゲムゲムさんのWEBサイト経由で、VPS料金が10%割引 + 初期セットアップ代行が1,000円割引になる紹介コード がGETできてダブルでお得です!!
- 新規契約の方 → ゲムゲムさんのWEBサイト へ
- VPS料金が10%割引!! キャンペーンと併用OK!!
- 初期セットアップ代行の1,000円割引クーポン (紹介コード) GET!!
- XServerの既存ユーザーの方 → XServer VPSのWEBサイト へ
あくまで参考値ですが、Canary自身は Xserver VPS の最安プラン (メモリ2GB / 3コア / SSD 50GB) 1台で、EA-BANKのEAを40個程度を稼働させています。
- VPS1台にMT4を8個インストールし、各MT4にEA×5個を設置しています。
各MT4のEA数は5個までがCanaryのお勧めです。
理由はこちら。
→ その他のTipsとノウハウ
└ MT4 / MT5 / EA関連
└ 稼働可能なMT4 / MT5 / EAの数はいくつ?
代行のご依頼手順 (2/2):セットアップ代行のご依頼
VPSのご契約が完了しましたら、セットアップ代行をご依頼ください。※「つなぐ」の場合は「購入を相談」にお進みください。
ご依頼の特典として、当サイトで公開中の高機能トラリピ型EA「GdTrader」の6ヶ月ライセンスを贈呈しております。 この機会に是非お試しください!!
つなぐ/ヤフオク以外のお支払い方法は、「ペイパル」「メルペイ送金」「Amazonギフト券」に対応しております。 これらをご希望の方は、X (旧Twitter) アカウントまでDM 願います。
※どのお支払い方法でも全て同価格になります。
初期セットアップ代行ご購入者様の声
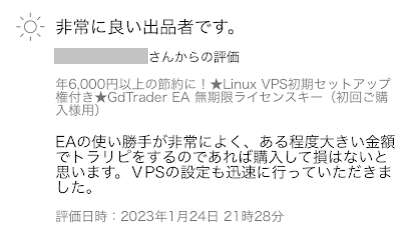
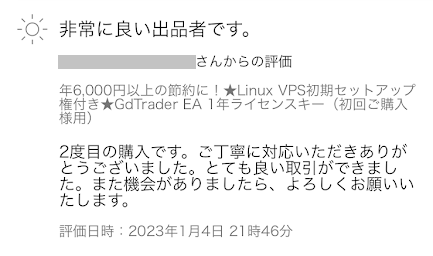
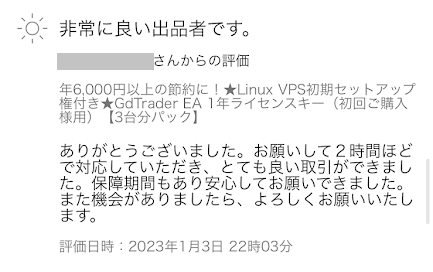
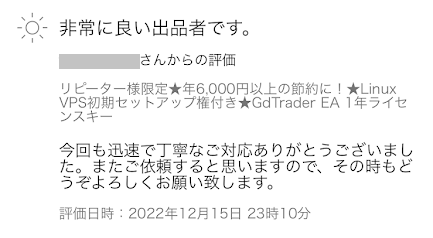
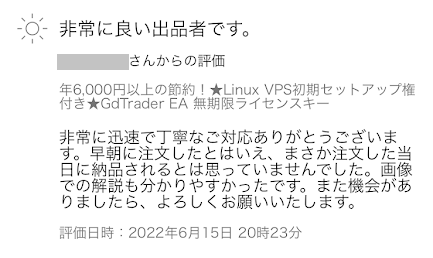
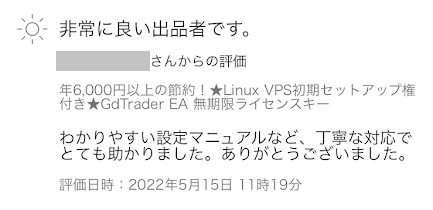
【Linux化のメリット】
ここで、OSをLinuxにすることのメリットの説明を。以下の3点です。
VPS費用が低減できる!!
OSをLinuxにすることの一番のメリットは、何と言っても VPS費用の節約 (=本記事の主題)。 詳しい内容は 上述した通り です。
システムが安定!!
LinuxはWindowsよりもOSとしての安定性に優れている と一般的にも言われています。
Canaryも当初はWindows Serverを使用していましたが、「勝手にVPSが再起動」や「メモリ枯渇や原因不明の動作遅延」が度々ありました。

安定性の面でWindowsは
結構ままならないです…
OSをLinuxにしてから勝手にVPSが再起動されていたことは全くありません。 念のため、定期的に再起動はしていますが、半年に1度程度です。
より多くのMT4 / MT5 / EAが動かせる!!
Linuxは軽量でOS自体が消費するメモリが少なく、同じスペックのWindows VPSよりも多くのMT4 / MT5 / EAが稼働可能 です。
後述のインストール手順でも、(MT4 / MT5 / EAがより多く稼働できるよう) 可能な限り軽量なソフトを厳選し、余計なソフトもインストールしていません。
下は参考数値ですが、実際のところ 同一スペックのWindows VPSでこの数を動かすのは困難 と思われます。
あくまで参考値ですが、Canary自身は Xserver VPS の最安プラン (メモリ2GB / 3コア / SSD 50GB) 1台で、EA-BANKのEAを40個程度を稼働させています。
- VPS1台にMT4を8個インストールし、各MT4にEA×5個を設置しています。
各MT4のEA数は5個までがCanaryのお勧めです。
理由はこちら。
→ その他のTipsとノウハウ
└ MT4 / MT5 / EA関連
└ 稼働可能なMT4 / MT5 / EAの数はいくつ?
【Linux化のデメリット】
Linux VPSを使う上で 必ず把握しておくべきデメリット を説明します。 大変大事なので、必ずお読みください。
Windowsと同等の動作を期待されると思いますが、残念ながら実際は 正式環境ではないLinux上でMT4 / MT5を動かすことになるため、不都合な点や細かな違いがどうしても発生します。
極論すれば、「Windows VPSの料金にご不満のない方」「デメリットを受け入れてまで節約する必要のない方」は、敢えてLinux VPSを導入する必要はない とも言えます。

Canary自身はこれらのデメリットは
割り切れると考え、2019年から4年以上
実運用に利用し続けています。
「VPS料金を安くしたいので、デメリットは割り切って受け入れます」という方のみ、導入/セットアップ代行のご依頼をお勧めします。
セットアップが難解 ※代行で回避可
セットアップ手順は後述しておりますが、なかなかに 難解&面倒 です💦 さらに、問題に直面した場合は自己解決する知識・スキルが要求されます。

セットアップ代行 をご依頼いただけば、
この手間はありません!
EA剥がれ /パラメータ剥がれの発生率が高い ※対策あり
EA剥がれ / パラメータ剥がれの基本的な対策は、MT4/ MT5が再起動された後は、全てのEAが動いているか+パラメータがおかしくないか逐一見直しを行うこと です。
他方で、Linux VPSは上述しました通り大変安定しておりますので、VPSの再起動自体はWindowsのように頻繁に行う必要はありません。

Canary自身は半年に1回
再起動する程度です!!
MT4 / MT5以外は基本的に動かない
本ページ記載のセットアップ手順はMT4 / MT5を動かすことに特化していますので、コピートレードツール等のその他のWindowsアプリをインストールされても動く保証はありません。
基本的にMT4 / MT5以外の機能は動かないとお考えください。
日本語入力は (初期状態のままでは) 不可能です。 初期セットアップ代行においても「EAを動かすだけなら基本的に日本語入力は不要」「できる限りメモリを節約したい」ということもあり、出来るようにしていません。
WEBブラウザも簡易的な「midori」をインストールしていますので、chrome / Edge / Firefox 等の高機能ブラウザと同じことはできません。 Gmailすら見れない可能性があります。
MT5も問題なく動きます。
ただし、MT5はMT4に比べてメモリを格段に多く消費するため、MT5をご利用予定の方には以下の2点を推奨します。
- 4GB以上のメモリが潤沢なVPSプランを契約。
- MT4/MT5双方が配布されているEAであればMT4版を使い、MT5の利用は最小限に留める。
Canaryの持論的には、(WindowsでもLinuxでも)
VPSでMT4/5以外のアプリを動かすのはやめた方がよい
と考えています。
肝心のMT4/5を動かすリソース (CPU / メモリ) が少なくなりますし、異常があれば 再起動の要因 にもなりかねません。
動作しないEAが存在する
Linux VPS上で動作しないEAで、Canaryが把握しているものが一つだけあります。
それは ITサービス屋さん の EA4Alert です。 検討中の方はご注意ください。
※一部「Linuxでは動きません」と明言されているEAも存在しますし、今後リリースされるEAがLinux VPS上で全て動作する保証はありません。
Canaryが動作を確認できているEAショップ / サービスは「GogoJungle」「みなとEAショップ」「MQL5マーケット」「EA-BANK」です。※全てのEAが動くことを保証するものではありません。
何かと話題のEA-BANKにつきましては、Canary自身も利用・かつ数十件のセットアップ代行依頼がありましたが、EAが動作しないとの報告はいただいておりません。※2024/11/19現在
過去に発生→解消済みの課題の内容も参考として以下に残しておきます。
【セットアップ手順】
Linux VPSを構築してMT4 / MT5を稼働させるまでのセットアップ手順をここから記載していきます。
VPS基本設定
最初にVPSの基本的な設定を行います。
OSに Ubuntu 22.04 (LTS) を選択してVPSを作成~起動してください。
例)
XServer VPSであれば、イメージタイプの選択にて下のスクリーンショットのように《Ubuntu 22.04》を選んでください。
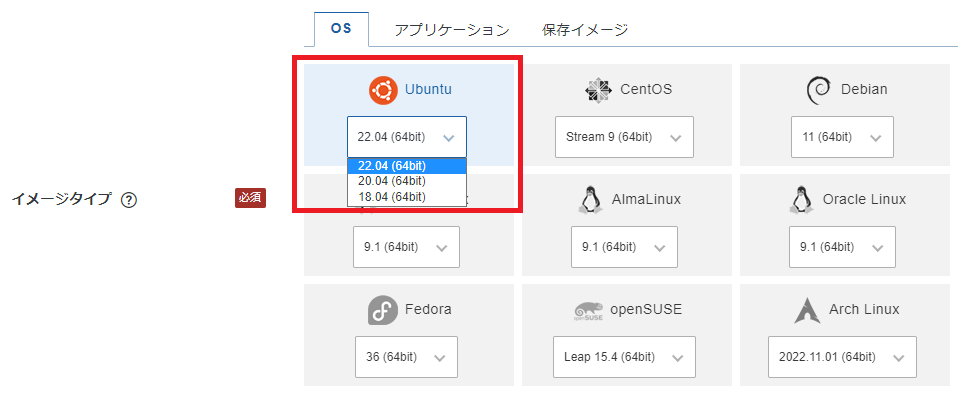
ユーザーアカウントの追加
ユーザーアカウント「ubuntu」を追加し、さらにubuntuをsudoグループへ追加します。
$ adduser ubuntu $ gpasswd -a ubuntu sudo
※追加するアカウント名は必ずしも「ubuntu」でなくても構いませんが、本記事ではこれを前提に記載しています。
VPS業者によりユーザアカウント「ubuntu」が既に追加されているケースもありますが、パスワードが初期設定されていることを必ずご確認ください。設定されていない場合は $ passwd ubuntu で設定します。
ここで一旦rootをログアウトして、ubuntuでログインし直します。
パッケージ更新と日本語/ロケール設定
apt update & upgradeでubuntuパッケージ更新後、日本語フォントのインストールとロケール設定を行います。
$ sudo apt -y update && sudo apt -y upgrade $ sudo apt install -y 'fonts-takao-*' language-pack-ja-base language-pack-ja $ sudo timedatectl set-timezone Asia/Tokyo $ sudo localectl set-locale LANG=ja_JP.UTF-8 LANGUAGE="ja_JP:ja"
【重要】OpenSSHの脆弱性対策 ※2024/7/3追記
2024/7/1にVPSのLinux (Ubuntu)にデフォルトで組み込まれているソフトウェア「OpenSSH」に重大な脆弱性が見つかりました。
回避策の適用は以下のコマンドで対応できます。 実行後にVPSの再起動は必要ありませんが、一応やっておくと安心です。
$ sudo sed -e 's/^.LoginGraceTime .*/LoginGraceTime 0/g' -i /etc/ssh/sshd_config $ sudo systemctl restart ssh.service
デスクトップ環境のインストール
Ubuntu OSは、WindowsやMacのようなグラフィカル環境は標準では用意されておらず、CUIのみしか使えません。
これではMT4/5は動きませんので、自分で導入する必要があります。
色々な選択肢がありますが、今回は軽量で有名なデスクトップ環境「LXDE」をインストールします。

LXDEとxrdpのインストール
まずLXDEとxrdpをインストールします。
$ sudo apt install -y lxde-core xrdp $ sudo update-alternatives --config x-session-manager
1つ目のコマンド実行の途中で、gdm/lightdmの選択画面が表示されたら「lightdm」を選択します。
また、上の2つ目のコマンドを実行すると、x-session-managerの選択を要求されますので、「/usr/bin/startlxde」+「手動モード」の番号 (下のスクリーンショットなら “4”) を入力してENTERを押下します。
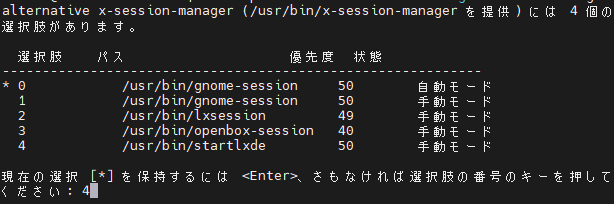
WEBブラウザのインストール
MT4/5のレポート表示等のために、WEBブラウザをインストールします。
「レポートの表示は不要」という方も、
WEBブラウザは必ずインストールしてください。
ブラウザを起動できないことで、ゾンビプロセスが残りVPSが不安定になります。
最低限の表示が出来ればよいので、Canaryは軽量ブラウザ「midori」を使っています。
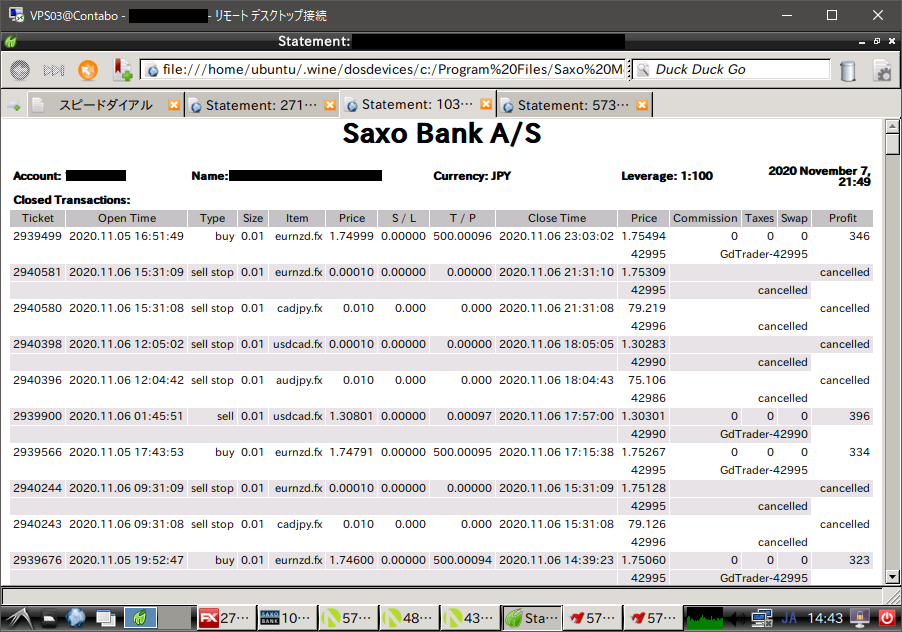
midoriのインストールは以下で行います。
$ sudo apt install -y snapd $ sudo snap install midori
(オプション) スクリーンセーバーの無効化
LXDEのスクリーンセーバーは結構重たいのでOFFにします。
「画面左下のメニュー」→「設定」→「スクリーンセーバー」から下の設定画面が起動できますので、「モード」に「セーバーを無効にする」を選択ください。
#スクリーンセーバーはどうしても動かしたい!という方は対応不要です。
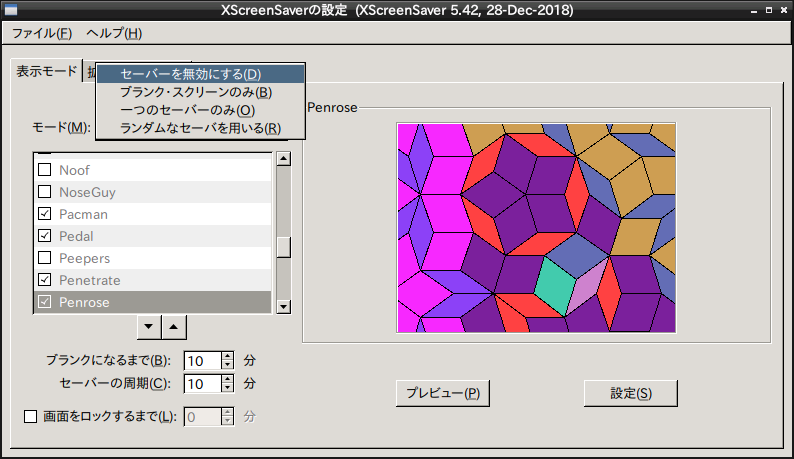
Wineのインストール
Linux上でWindowsアプリを動作させるためのプログラムである「Wine」を導入します。
Wineも幾つか選択肢がありますが、Canaryは比較検討の結果「Wine HQ」を使用しています。
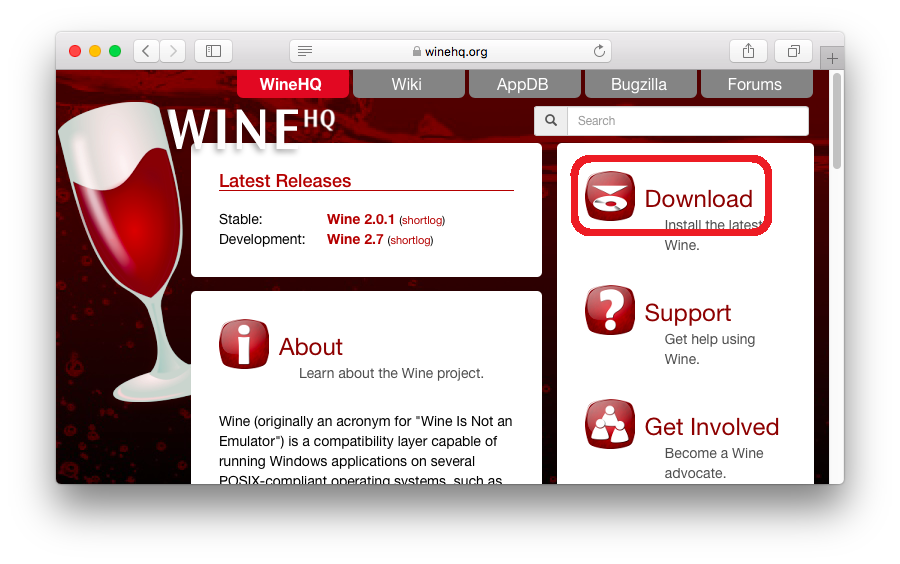
Wine HQのインストール手順
リモートデスクトップ (RDP) でVPSへログインし、RDP上でターミナルを開いて 以下のコマンドを実行します。
※ターミナルは、デスクトップ左下から2番目のボタンを押してファイルマネージャを起動し、「ツール」→「現在のフォルダで端末を開く」で開くことができます。
$ sudo dpkg --add-architecture i386 $ sudo mkdir -pm755 /etc/apt/keyrings $ wget -O- https://dl.winehq.org/wine-builds/winehq.key | sudo tee /usr/share/keyrings/winehq-archive.key $ wget -O- https://dl.winehq.org/wine-builds/winehq.key | sudo tee /etc/apt/keyrings/winehq-archive.key $ wget -O- https://dl.winehq.org/wine-builds/ubuntu/dists/jammy/winehq-jammy.sources | sudo tee /etc/apt/sources.list.d/winehq-jammy.sources $ sudo apt -y update $ sudo apt install -y --install-recommends winehq-stable $ sudo apt install -y winetricks
日本語フォントのインストール
Wineのインストールが完了しましたら、Wine上のアプリケーションが日本語を表示できるように、ご自身のWindows PCの「C:¥Windows¥Fonts」フォルダから、以下の3ファイルを「~/.wine/drive_c/windows/Fonts」にコピーしてください。
- msgothic.ttc、webdings.ttf、wingding.ttf
以上でWineのインストールと設定は完了です。
MT4/5のインストール
最後に目的のWindows版のMT4 / MT5をインストールします。
MT4 / MT5インストーラを以下のようにコピー&ペースト (またはSFTPソフト等を利用) でVPSにアップロードし、下のスクリーンショットのようにファイルマネージャ上からアップロードしたインストーラをダブルクリック実行ください。
後はWindowsで実行した場合と同じ手順でインストールができます。
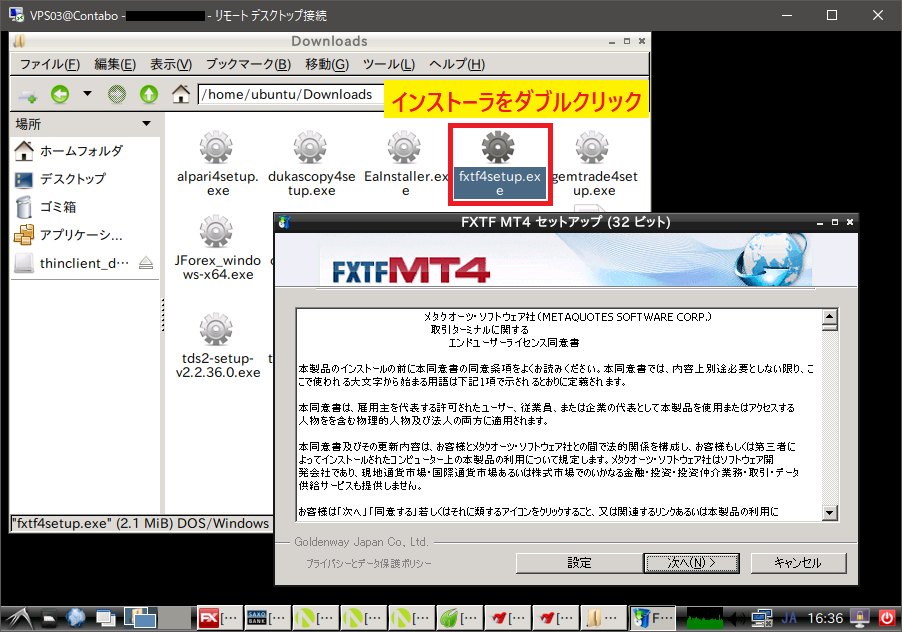
途中で以下のWine Monoインストーラーの確認画面が表示されることがありますが、「インストール」を押して進めてください。
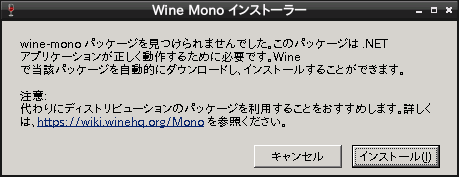
2回目以降の起動は、下のスクリーンショットのようにデスクトップのショートカットまたはスタートメニューから可能です。
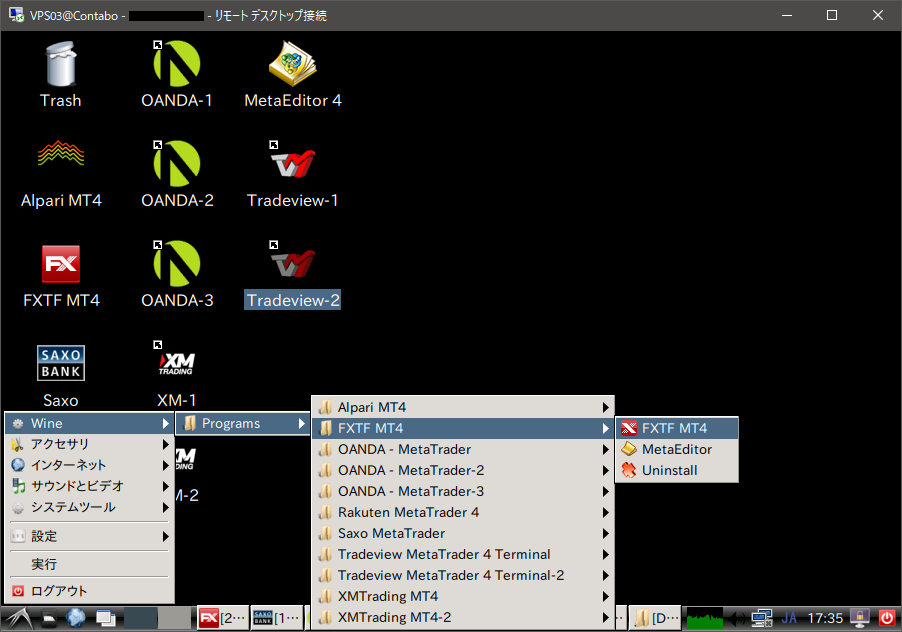
EAのアップロードはコピー&ペースト (またはSFTPソフト等) で適宜行ってください。
EAの配置場所 (GemForexの例):/home/ubuntu/.drive_c/Program Files/GemFX MT4/MQL4/Experts
以上でインストールの全てが完了しました。 後はWindowsと同様にMT4 / MT5が使用できます。
大変お疲れさまでした!
【Linux対応のVPS業者情報】
Linux OS (Ubuntu 22.04) に対応しているおすすめの国内VPS業者へのリンク集です。

こちらからご契約いただけると
大変嬉しいです🙇♂️
2025年6月現在、以下のVPS業者は非推奨 です。 これら以外の業者のご契約をお勧めします。
- KAGOYA CLOUD VPS: MT4/5が強制終了して動作しません。
- Contabo: スペック的にはよく見えますが、実質のパフォーマンスが非常に悪く、MT4/5もよく固まります。(特に経済指標時)
個人的オススメは、XServer VPS と ConoHa VPS !!
両者とも 格安な上にハイパフォーマンス と申し分なし、Canaryは両業者とも愛用中です😆
一部にはなりますが、ベンチマークソフトでパフォーマンス比較をしたので結果を載せておきます。
[PR] XServer VPS
★★★★★
超高性能&高コスパVPS。 安定性の高いLinux OS採用、EA×40個程度稼働可能な3コア・2GBプランで実質 月額600円前後 (※) と、低価格+高性能でCanaryがメインで使うオススメのサービスです。(※)初回契約限定
★Linux VPSならWindowsに比べて 半額以上オトク!!
[PR] ConoHa VPS
★★★★★
EA×40個程度稼働可能な3コア・2GBプランが 月額600円前後 と低価格な上にハイスペックなVPS。サービス品質保証制度 (SLA)も。 性能はXServer VPSに遜色なし、高性能&高コスパ&高安定性の三拍子揃ったサービス。既存ユーザーにも割引が適用されるのも非常に大きなメリット!! Canaryも実際に利用しています。
★Linux VPSならWindowsに比べて 半額以上オトク!!
シン・VPS はXServer VPSがベース → 同様にハイパフォーマンスな上にストレージが大きめなのが利点。 キャンペーンが狙い目です。
ConoHa VPS は、初期費用無し&日割りで利用可能 なのでスポット的な用途にも向いています。
【まとめ】
ちょっと長くなってしまいましたが、VPS料金を半額以下に抑える方法をご紹介しました。
初回のセットアップは難解かつ面倒ですが、Windowsよりも安定稼働する上に一度やってしまえば毎月・毎年節約が続くので、腕に覚えのある方には超オススメです!!

設置代行 も承ってます。「絶対無理~」と
思われた方は、是非ご依頼ください!




コメント
非常に有意義な記事をありがとうございます。
一点お伺いしたいのですが、こちらのやり方はMT4専用でしょうか?
Ubuntu 18.04 (LTS) 自体は64bitみたいなのでWineHQも64bitのものをインストールしてるかなとは思うのでMT5もこのままのセット方法で稼働しそうなのですが、実際動くのかが気になりご連絡させていただきました。
どうか宜しくお願い致します。
コメントありがとうございます。
残念ながら、自分の方法だとWINEは32bitとしてインストールしていますので、MT5は動作しないと思われます。
→インストール時に「export WINEARCH=win32」を設定しています。
試しにMT5のインストーラを実行してみましたが「EXEフォーマットが不正です」と表示されてインストール出来ませんでした。
インストール手順から「export WINEARCH=win32」を外して実行してみたところ、すんなりMT5が動作しました。
Wine自体は32bit/64bitで分ける必要があるため、MT4と共存させるためにはちょっと細工が必要でしたが、MT5のみであれば上記を外すだけで問題なさそうです。
だいぶ時間が経ってしまいましたが、ご参考までに。
お世話になります。
細工が必要とのことですが、MT4とMT5を共存させるためにはどうしたら良いのでしょうか。
宜しくお願いいたします。
こんにちは~
現在のセットアップ手順を実施いただければ、特に細工は必要なくMT4とMT5の共存は可能です。
もし動かない等ありましたらまたご返信ください!
とても良い情報ありがとうございます。
早速VPS契約しubuntu入れたのですが、
クリックしてから反応するまでの動きが遅く感じます。
ドイツにサーバーがあるからだと別の方のツイートを見たのですが
Canaryさんも同じ様な感じでしょうか?
こんにちは。
自分はアメリカと日本のVPSを契約していますが、やはりアメリカの方はワンテンポ反応が遅れますね。
(自分はそこまでは気になっていませんが、慣れてるせいかも知れません。)
また、(特におかしなプロセスもいないのに)なぜか恒常的にCPU負荷が高くて反応も悪いことが一度ありました。
VPSを初期化~再インストールしたら直りましたが、根本原因は不明のままです。
ご参考まで。
大変素晴らしい記事をありがとうございます。
先日は、VPSの設定を行っていただき誠にお世話になりました。
WindowsのVPSでは、安定稼働のために以下の設定を行っていましたが、
UbuntuのVPSにおいては以下の設定と同様のことは行えるのでしょうか?
・週末再起動のスケジュール設定
・自動ログオン設定
・MT4の自動起動設定
(参考)https://www.pillows.work/entry/vps-saikidou
・Windows Updateで自動再起動しない設定
・スリープしない設定
ちなみに、スリープしない設定に関してだけは、UbuntuのVPSにてすでに
設定されていることを確認しました。
また、スクリーンセーバーは影響しないはずですが、スリープしない設定
の近くで見かけたので、一応スクリーンセーバーもオフにしておきました。
Canaryさんはどのように設定されておりますでしょうか。
お世話になります。
VPSセットアップ権のご購入も誠にありがとうございました。
ご質問の件、Ubuntu(Linux)は自由度が高いので、どれも対応しようと思えば対応できる内容と思います。
ですが、Ubuntuは安定性が高いため、そもそも「週末再起動」自体が不要であり、それに付随して必要となる「自動ログオン設定」や「MT4の自動起動設定」も必須ではないと考えております。(対応しておくに越したことはありませんが、手動での再起動でも十分かと。)
「スクリーンセーバーOFF」につきましては確かにご対応いただいた方が良いかも知れませんね。私自身はこれまで特にやってませんでしたが、対応したいと思います。
ありがとうございました。
早速のご対応、誠にありがとうございます。
◆Canaryさんのご意見を参考にさせていただきます。
「週末再起動のスケジュール設定」「自動ログオン設定」
「MT4の自動起動設定」は行わないようにします。
そのかわり、記事にも記載があるように、3ヶ月以内に
一度くらいの周期で、VPSを手動で再起動後、MT4も手動で
再起動してみます。
その際、ヤフオクのメッセージでお伝えいただいたように、
VPSの再起動はVPS自身からではなく、VPS業者のWEBコンソール/
コントロールパネルから実行するよう気を付けます。
VPS自身から再起動を行うと何か異常が起きるということですよね?
◆ちなみに、Windows UpdateのかわりにUbuntu Updateがあると
いう情報を見かけました。
以下URLなどを参考にする限り、初期設定でも自動再起動はされない
ので、EAの動作には影響しないという認識で正しいでしょうか?
そして、Ubuntuをアップデートしたい時は、好きなタイミングで
手動再起動する必要があるということですよね?
https://jp.quora.com/Ubuntu%E3%82%92%E3%82%A2%E3%83%83%E3%83%97%E3%83%87%E3%83%BC%E3%83%88%E3%81%97%E3%81%9F%E5%BE%8C-%E5%86%8D%E8%B5%B7%E5%8B%95%E3%81%8C%E5%BF%85%E8%A6%81%E3%81%AA%E3%81%84%E3%81%AE%E3%81%AF%E3%81%AA%E3%81%9C%E3%81%A7
再度お手数をお掛けして恐れ入りますが、よろしくお願いいたします。
お世話になります。
■VPSの再起動方法について
必ず「VPS業者のWEBコンソール/コントロールパネルから」でお願いいたします。
以前、VPS自身からコマンドで再起動を掛けたところ、再起動が完了しなかったことがありました。
■Ubuntuのアップデートについて
まず、アップデートの適用要否は考え方(EAへの影響は避けたいか、EAに影響があってもいいのでなるべく最新にしておきたいか)にもよるので、ご利用者様の判断とさせていただきたく存じます。
アップデートがEAの動作に影響しないとは言い切れないと考えます。
私は少なくともその危険を回避するためアップデートは一切行っておりません。
※但し、セキュリティホールが検出された場合などはアップデートを行うつもりではおります。
また、「アップデート後の再起動の有無」に関しては、そのアップデートに拠りますので、一概に「すぐには不要」「好きなタイミングでOK」にはならないと考えます。
とは言え、基本的には再起動自体が不要なことが多いですね。
→教えていただいたリンクの回答者の通り「OSの根幹をアップデートしていないから」と思われます。
ご回答いただき誠にありがとうございます。
大変参考になりました。
今後ともよろしくお願いいたします。
参考になる記事をありがとうございました。
おかげで、MT4の起動まで確認することができました。
一点質問なのですが、念のためサーバ障害復旧後にMT4を自動で稼働させたいと考えています。
lightdmの自動ログインの設定などいろいろ試しましたが、再起動後は一度手動でログインしないとMT4を起動できませんでした。
可能であればお知恵を拝借できないでしょうか。
ちなみにログイン後のMT4の自動起動は、設定のLXSessionの中にある自動立ち上げで以下のように絶対パスで指定できればできました。
例:wine /home/MT4/terminal.exe
こんにちは!
「LXDE lightdm ubuntu 自動ログイン」 でググると、そこそこ情報はあるようですが、恐らく既に試されてますよね…
自動ログインは、自分自身はやっておらず(かつ試せるテスト環境も今はないので)現時点で特にお伝えできる情報はございません。#スミマセン…💦
また、自動起動の情報ありがとうございます。現在自分は自動ログイン~起動はやってないですが、いずれ試すときに参考にさせていただきます!
よろしくお願いいたします。
こんばんは。
lightdmに限らず他のdisplay managerもいろいろ試してみましたが、再起動後は一回XRDPで接続しないとデスクトップが上がらない状態でした。
Linuxは安定しているとはいえ、サーバが一時的に停止する可能性もあるので、できれば対応したいと試行錯誤しています。
なにか情報があったら提供してもらえると助かります。
こんにちは。
一つ気づいたのですが、実は自動ログイン自体は成功しているということはないでしょうか?
現在のブログ記載の設定ですと「自動ログインのセッション」と「RDPで接続するセッション」は別になると思われます。
従いまして(自動ログイン~MT4起動が成功していたとしても)RDPで接続しても前者のMT4は表示されないはずです。
→試しに、VirtualBoxのコンソールからLXDEに手動ログイン~MT4を起動しましたが、そのVirtualBoxにRDPで接続してもMT4は表示されませんでした。
少なくとも、RDPで接続した際に自動ログインと同一のセッションを表示するような対策が必要になると考えます。
手順通りやりexe開こうとすると下記のエラーがでてしまいました。
何か解決方法分かりますでしょうか。。
You are using a 64-bit WINEPREFIX. Note that many verbs only install 32-bit versions of packages. If you encounter problems, please retest in a clean 32-bit WINEPREFIX before reporting a bug.
WINEが64bitでインストールされてしまっているように見受けられます。
以下を試してみてください。
1)
WINEディレクトリを全削除
$ rm -rf /home/ubuntu/.wine
2)
以下のコマンドを再実行
$ echo “export WINEARCH=win32” >> ~/.bashrc
$ source ~/.bashrc
$ winetricks winhttp
3)
開いているファイルマネージャがあれば全て終了し、再度ファイルマネージャを起動。
4)
インストーラ(exe)をダブルクリック。
あまさんと同じ症状になったので、
WINEディレクトリを全削除
$ rm -rf /home/ubuntu/.wine
以下のコマンドを再実行
$ echo “export WINEARCH=win32” >> ~/.bashrc
$ source ~/.bashrc
$ winetricks winhttp
こちらを行ったのですが、winetricks winhttpを実行すると「grep: /home/ubuntu/.wine/*.reg: そのようなファイル、ディレクトリはありません。」
と出て処理が完了しません。
直接GUIでwinetricksを起動してフォルダを作ると64bit版になってしまいます。
どうすれば32ビット版になるのでしょうか?
うーん。見たことのないエラーですね。。。
1点確認ですが、「以下のコマンドを再実行」はSSH上ではなくリモートデスクトップ上で実行する必要がありますが、そうされていましたでしょうか?
はい、RDPから実行しています。
一度おかしくなったので、OS再インストールから再びやっているのですがやはり32ビットバージョンがインストール出来ません…
「RDPのターミナル上から」以下の2つを実行した結果を返信いただけますか?
※結果は切り取らずに全てそのままお送りください。
1) $ cat ~/.wine/system.reg | grep “#arch”
2) $ set | grep WINE
ありがとうございます!
やってみます!
#arch=win32
WINEARCH=win32
となりました!
それならWINEのインストール自体は問題なさそうですね。
アクセサリからwinetricksは選択しないでください。これを実行するとWINE環境がおかしな事になります。
winetricksは必ずコマンドからでお願いします。
とりあえず再インストールでエラーなく進むことはできました。
setup.exeをクリックして開くアプリケーションの選択肢が出てきた場合はアクセサリからwinetricksを選択で良いのでしょうか?
お世話になります。
EAでの運用を始めようと調べているうちにCanaryさんのページを発見し、色々と勉強させてもらっています。VPSについてお聞きしたいのですが、今のところXserverVPSでUbuntuを契約し、セットアップ依頼しようかと考えています。XseverにMT4について質問したところ、Windowsの選択ができないので、MT4は使用できないとの回答がありましたが、Wineをインストールしセットアップすることで使用可能になるとの考えでよろしいのでしょうか?
また、初めはEA-BANKを使用してみようと考えていますが、使用実績はありますか?Contaboは使用できるとのコメントを確認したのですが、Xseverでは使用できないということもありうるのでしょうか?
もしセットアップ代行を依頼した場合、ログインの情報を提供させていただくことになるとうのですが、個人情報の扱いについては問題ないのでしょうか?
よろしくお願いします。
お世話になります。
ツイート(https://twitter.com/canaryw1127/status/1598460940705763328?s=20&t=m5nF6OQa6MT74jMdsK-Dzw)の通り、現状Contaboはパフォーマンス的に課題があるという認識で、当方としましてはContaboよりXsereverを現在はお勧めしています。
EA-BANKに関しましては、自分自身は使用しておりませんが、以下ツイートのように当方に設定代行を依頼いただいた方々は実行されているようでです。
※全てのEAが問題なく動作することを保証している訳ではございません。
お客様のログイン情報に関しましては、セットアップ中のみ保持し、完了次第破棄させていただきます。※「セットアップ代行」という内容上、ログインIDとパスワードを当方にご連絡いただくことは避けられませんが、セットアップ完了後にお客様側でパスワードをご変更いただくことで、それ以降当方がアクセスすることを防止いただくことも可能です。
宜しくお願い致します。